Claude桌面版用户指南
开始使用Claude桌面版中的预构建服务器。
在本教程中,您将扩展Claude桌面版的功能,使其能够读取计算机的文件系统、写入新文件、移动文件,甚至搜索文件。 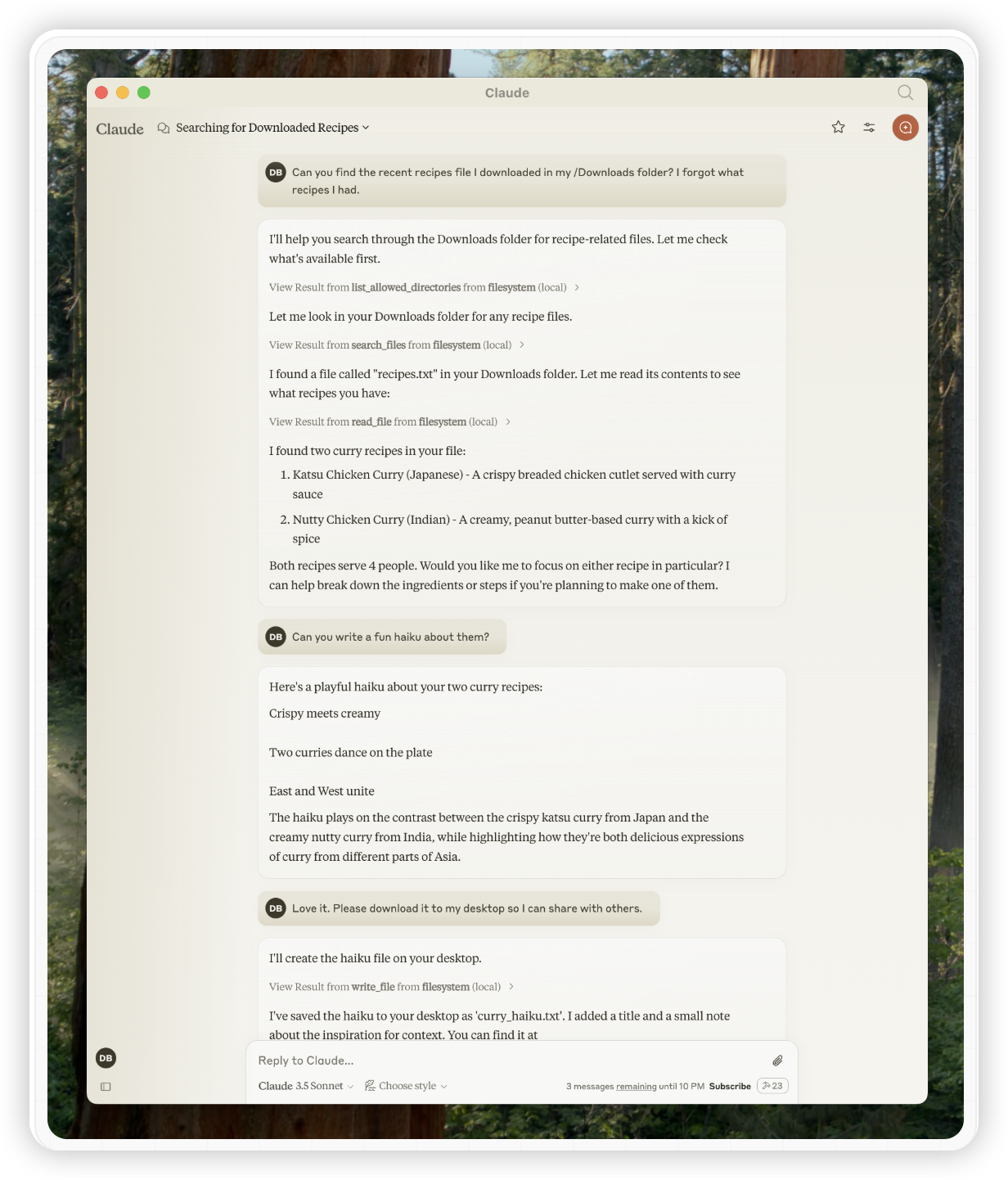
1. 下载Claude桌面版
首先下载Claude桌面版,可以选择macOS或Windows版本。(Claude桌面版目前尚不支持Linux。)
按照安装说明进行操作。
如果您已经安装了Claude桌面版,请通过点击计算机上的Claude菜单并选择"检查更新..."来确保它是最新版本。
为什么选择Claude桌面版而不是Claude.ai?
因为服务器是本地运行的,MCP目前只支持桌面主机。远程主机功能正在积极开发中。
2. 添加文件系统MCP服务器
为了添加这个文件系统功能,我们将在Claude桌面版中安装一个预构建的文件系统MCP服务器。这是Anthropic和社区创建的数十个服务器之一。
首先打开计算机上的Claude菜单并选择"设置..."。请注意,这些不是应用程序窗口中的Claude账户设置。
在Mac上应该是这样的: 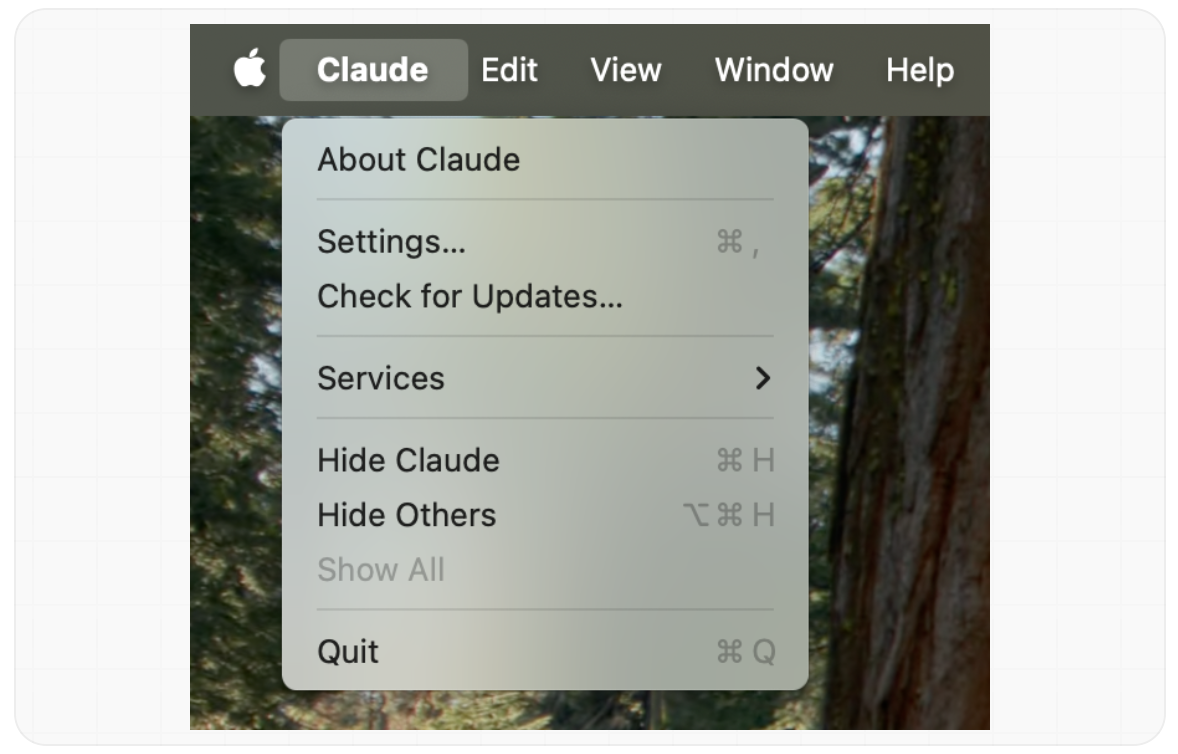 在设置窗格的左侧栏中点击"开发者",然后点击"编辑配置":
在设置窗格的左侧栏中点击"开发者",然后点击"编辑配置": 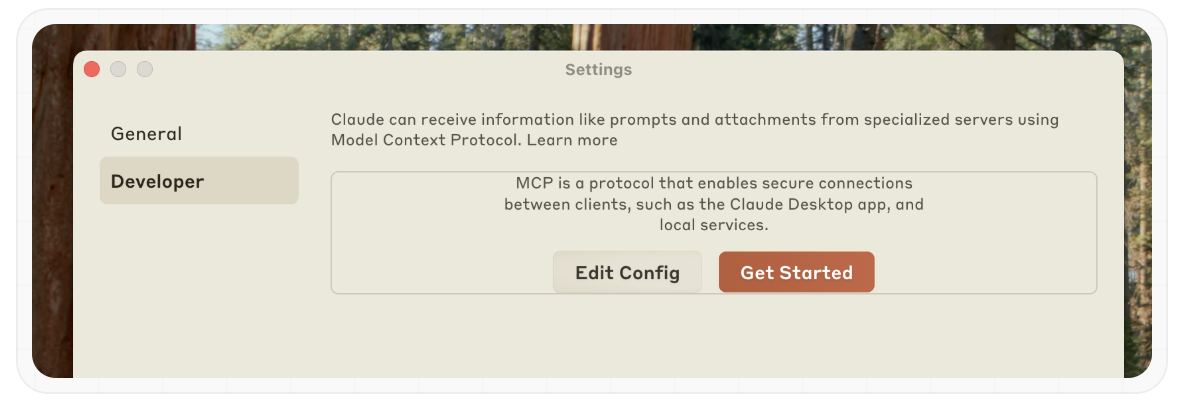 如果您还没有配置文件,这将在以下位置创建一个配置文件:
如果您还没有配置文件,这将在以下位置创建一个配置文件:
- macOS: ~/Library/Application Support/Claude/claude_desktop_config.json
- Windows: %APPDATA%\Claude\claude_desktop_config.json
在任意文本编辑器中打开配置文件。用以下内容替换文件内容:
{
"mcpServers": {
"filesystem": {
"command": "npx",
"args": [
"-y",
"@modelcontextprotocol/server-filesystem",
"/Users/username/Desktop",
"/Users/username/Downloads"
]
}
}
}{
"mcpServers": {
"filesystem": {
"command": "npx",
"args": [
"-y",
"@modelcontextprotocol/server-filesystem",
"C:\\Users\\username\\Desktop",
"C:\\Users\\username\\Downloads"
]
}
}
}确保将username替换为您计算机的用户名。这些路径应指向您希望Claude能够访问和修改的有效目录。它被设置为可以访问桌面和下载文件夹,但您也可以添加更多路径。
您还需要在计算机上安装Node.js才能正常运行。要验证是否已安装Node,请打开计算机的命令行。
- 在macOS上,从应用程序文件夹打开终端
- 在Windows上,按Windows + R,输入"cmd",然后按回车
进入命令行后,通过输入以下命令验证是否已安装Node:
node --version如果出现"command not found"或"node is not recognized"的错误,请从nodejs.org下载Node。
配置文件是如何工作的?
这个配置文件告诉Claude桌面版每次启动应用程序时要启动哪些MCP服务器。在这种情况下,我们添加了一个名为"filesystem"的服务器,它将使用Node npx命令来安装和运行@modelcontextprotocol/server-filesystem。这个服务器将让您在Claude桌面版中访问文件系统。
命令权限
Claude桌面版将以您的用户账户权限运行配置文件中的命令,并可以访问您的本地文件。只有在您理解并信任来源的情况下才添加命令。
3. 重启Claude
更新配置文件后,您需要重启Claude桌面版。
重启后,您应该在输入框的右下角看到一个锤子图标: 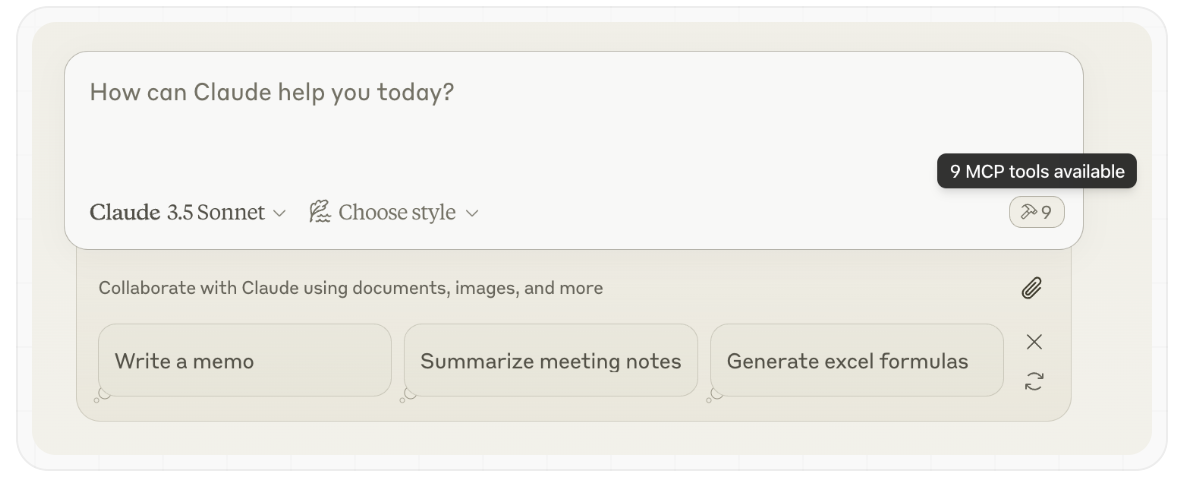 点击锤子图标后,您应该能看到文件系统MCP服务器提供的工具:
点击锤子图标后,您应该能看到文件系统MCP服务器提供的工具: 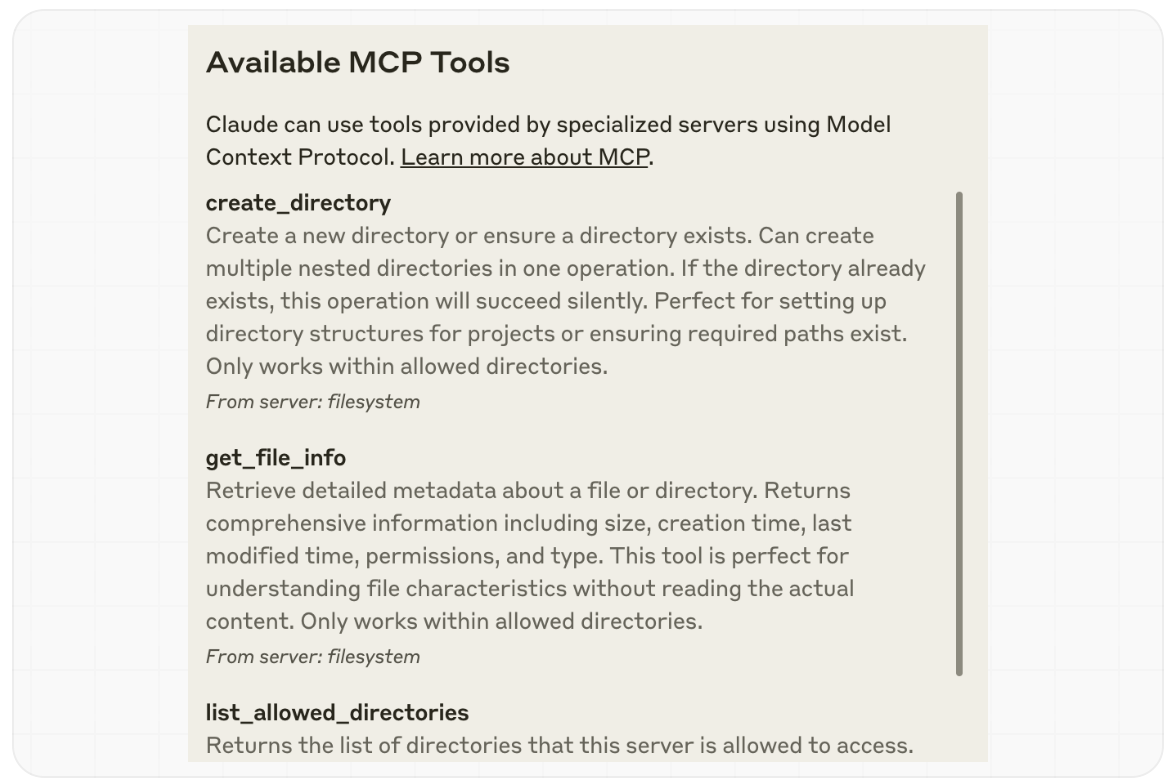 如果Claude桌面版没有检测到您的服务器,请参阅故障排除部分获取调试提示。
如果Claude桌面版没有检测到您的服务器,请参阅故障排除部分获取调试提示。
4. 试一试!
现在您可以与Claude对话并询问有关文件系统的问题。它应该知道何时调用相关工具。
您可以尝试问Claude以下问题:
- 你能写一首诗并保存到我的桌面吗?
- 我的下载文件夹中有哪些与工作相关的文件?
- 你能把我桌面上的所有图片都移到一个名为"Images"的新文件夹中吗?
根据需要,Claude会调用相关工具并在采取行动前寻求您的批准: 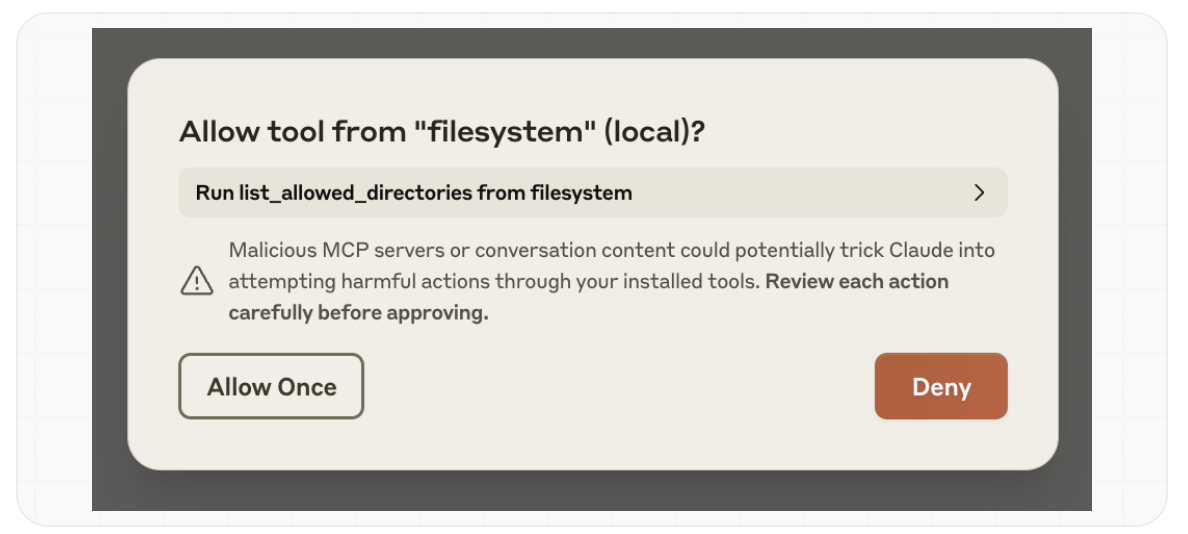
故障排除
服务器未显示/锤子图标缺失
- 完全重启Claude桌面版
- 检查claude_desktop_config.json文件语法
- 确保claude_desktop_config.json中包含的文件路径有效,并且是绝对路径而不是相对路径
- 查看日志以了解服务器为什么无法连接
- 在命令行中,尝试手动运行服务器(替换您在claude_desktop_config.json中使用的username)以查看是否有任何错误:
npx -y @modelcontextprotocol/server-filesystem /Users/username/Desktop /Users/username/Downloadsnpx -y @modelcontextprotocol/server-filesystem C:\Users\username\Desktop C:\Users\username\Downloads:::
获取Claude桌面版的日志
与MCP相关的Claude.app日志写入以下位置的日志文件:
macOS: ~/Library/Logs/Claude
Windows: %APPDATA%\Claude\logs
mcp.log将包含有关MCP连接和连接失败的一般日志。
名为mcp-server-SERVERNAME.log的文件将包含来自命名服务器的错误(stderr)日志。
您可以运行以下命令列出最近的日志并跟踪任何新日志(在Windows上,它只会显示最近的日志):
# Check Claude's logs for errors
tail -n 20 -f ~/Library/Logs/Claude/mcp*.logtype "%APPDATA%\Claude\logs\mcp*.log":::
工具调用静默失败
如果Claude尝试使用工具但失败:
- 检查Claude的日志是否有错误
- 验证您的服务器是否能正常构建和运行
- 尝试重启Claude桌面版
这些都不起作用。我该怎么办?
请参考我们的调试指南以获取更好的调试工具和更详细的指导。
Windows上的ENOENT错误和${APPDATA}路径
如果您配置的服务器无法加载,并且在其日志中看到路径中包含${APPDATA}的错误,您可能需要在claude_desktop_config.json的env键中添加%APPDATA%的展开值:
{
"brave-search": {
"command": "npx",
"args": ["-y", "@modelcontextprotocol/server-brave-search"],
"env": {
"APPDATA": "C:\\Users\\user\\AppData\\Roaming\\",
"BRAVE_API_KEY": "..."
}
}
}进行此更改后,再次启动Claude桌面版。
NPM应全局安装
如果您没有全局安装NPM,npx命令可能会继续失败。如果已经全局安装了NPM,您的系统上会存在%APPDATA%\npm。如果没有,您可以通过运行以下命令全局安装NPM:
npm install -g npm
:::